‘Restart' your Mac and when the startup sound appears, press ‘Command + R' to start ‘Recovery Mode' In the recovery menu, select ‘Reinstall Mac OS' and click ‘Continue' In the next step, choose your ‘Mac hard drive' (which is usually Macintosh HD/SSD). For example, great lots of lances were broken between the two groups of supporters and opponents of such Mac cleaner as Dr. So, here we are to speak about this division and try to represent all points of view so that you could make the final decision.
While trying to open an app on High Sierra, sometimes it freezes or stays suspended in 'launching mode'. This can happen to any app and there are many potential reasons. But before we figure out the most common of reasons, you've got to understand what disk permissions are and how they work.
Permissions are what determines whether an item is to be read, written to, or executed by the OS. They are set automatically once an application is first installed. In some cases, permissions are associated to privileges as they determine which user can and cannot open or edit particular files.
At the OS level, permissions determine which items the operating system- or specific parts of it- can be accessed, modified and which applications can do this.
If permissions go awry for some reasons, they may affect certain operations and cause certain apps to fail to launch. It is also the case with most computer problems that result in permission errors.
Apps in High Sierra that are not working properly could also result from a virus infection. Viruses can corrupt and confuse the operating system and make app launching more difficult. It is also likely that the app that you are trying to launch is not properly constituted, the current app version you are using is incompatible with the latest version of Mac OS, or the app was downloaded over an unreliable internet connection; hence they are missing important files.
How to Fix Apps in High Sierra That Are Not Working Properly
The first thing that you want to do when your computer starts acting up is to clean it with a Mac repair tool, such as Tweakbit Mac Repair tool. Why clean it first?
Well, you never really know what the issue with a PC is until you run diagnostics first. And because it would take an inordinate amount of time for anyone to troubleshoot all potential problems, the best solution is to use a repair tool that traverses the entire OS, finding faults and repairing them. Tweakbit Mac Repair, will do that for you.
1. Repairing Disk Permissions
File permissions not set correctly is a pretty common problem, especially with older OS versions. One way to correct them is by repairing the permissions.
Apple's Disk Utility tool is a very effective tool when it comes to repairing permissions. But before using it, it is advised to back up your drive first. The reason for this is not that the Disk Repair tool will cause any new problems, but it could be the case that permissions are already damaged that an attempt to repair them could kick the drive over the edge.
To repair disk permissions with the Disk Utility tool, follow these steps:
- Open Disk Utility located in the Utilities folder in the Applications folder.
- Select the startup disk from the list of volumes.
- Click the First Aid tab.
- To repair permissions, click Repair Disk Permissions.
Take note that the Disk Utility is able to repair file permissions because there is a corresponding receipt in /var/db/receipts. These receipts tell the Disk Utility what the permissions should be. But it's worth noting that not all installers include a receipt of the files they install.
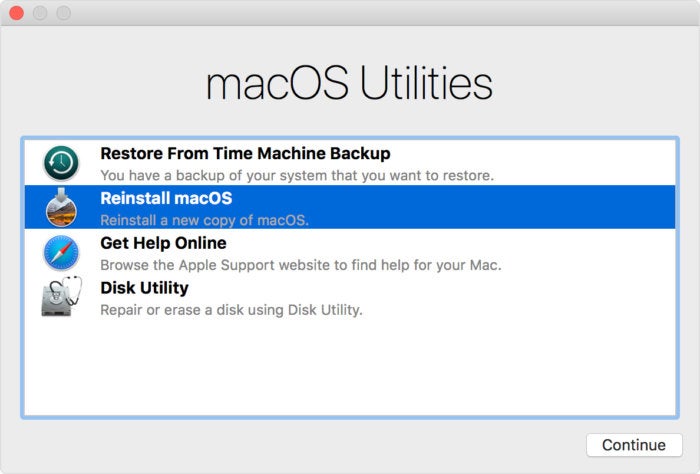
2. Scan Your System for Viruses
If OS apps are not working properly, or your Mac is freezing while in use, then a virus scan may be called for. Actually, you should always do a malware scan anytime your computer experiences an issue. Viruses cause all sorts of problems, including but not limited to preventing certain apps from launching.
Find yourself a good antivirus program, launch it, and let it do its work without interruption. Delete whatever files it finds to be incompatible with your system.
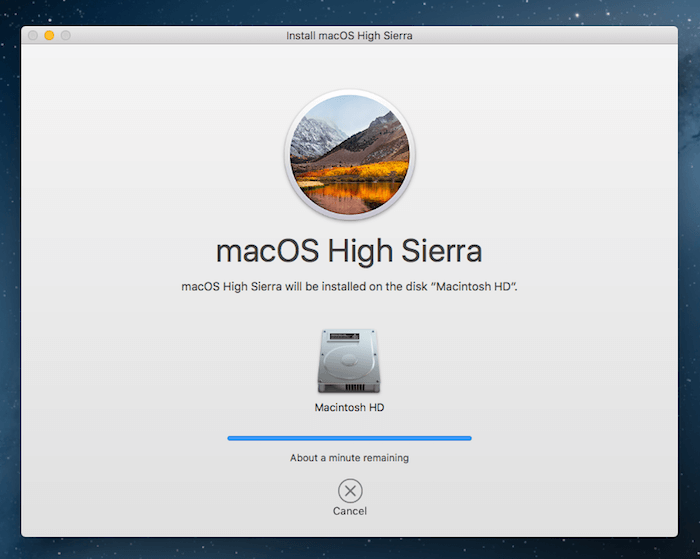
3. Reinstall the Problematic App
Nyxbeyond imprinted. If you are certain that your Mac freezes only when you launch a specific app, then you should consider deleting that app, downloading its latest version and reinstalling it.
Follow these steps to delete an app on Mac OS:
- Open Launchpad by clicking on it in the Dock or from the Applications folder.
- If you don't see the app that you want to remove on Launchpad, type its name on the search field.
- Press and hold the Option key, or click and hold on any apps until the icons start to wiggle.
- Click on the delete icon on the app that you want to delete. Confirm your action by pressing Delete again.
- If there is no delete option or the delete icon does not hover over it, then it means that it cannot be removed or the app didn't come from the App Store. If this is the case, then you can Finder to delete the app.
Using Finder to Delete an app
- Locate the app in Finder. You can also go to the Applications folder because most apps are located there.
- Drag the app to Trash or choose to move the file to Trash.
- You might be prompted to give the username and password of your Mac before being allowed to delete your app.
Sometimes, the steps above don't entirely remove an app on Mac. If this happens, you may need to delete the remnants of the app from the Library folder. Here is how you do that:
- Open Finder.
- Hold the Alt (Option) key and choose GO from the drop-down menu.
- You will find the ~/Library folder below the Home folder.
From the ~/Library folder, you can now scroll down and find files related to the app that you want to delete. Drag them to the Trash. It is important to exercise caution while in the ~/Library folder because you might delete some important files that could add more issues to the ones your computer is already experiencing.
4. Restart Your Computer in Safe Mode
Safe mode is a barebones version of your operating system. In this mode, all but the essential parts of the OS are running. Starting your computer in Safe mode could help you run your app safely without interference because there will be no other apps running in the background, and which may cause compatibility problems. This is how you launch your Mac in safe mode:
- Start the Mac. Hold and press the Shift key.
- Release the Shift key once the login window appears.
Youtube channel laptop repair apple bga. If you know of other ways of fixing apps in High Sierra that are not working properly, please share them on the comment section below. Also, if you have questions on any of the procedures described above, feel free to contact us.
See more information about Outbyte and uninstall instructions. Please review EULA and Privacy Policy.
When macOS 10.14 Mojave was released, Apple named it the 'most secure macOS up to date.' macOS Mojave update introduced unprecedented restrictions on third-party apps that operated on Macs. These restrictions made it impossible for apps to easily access your content, calendar, contacts, camera, and microphone. With global data leakages happening daily, no wonder that in 2018 Apple placed a kind of 'an Iron Curtain' that sealed up your most important data, namely, Full Disk Access permission.
What is Full Disk Access in macOS Mojave?
Full Disk Access feature is much like a security check at an airport. When you grant 'Full Disk Access' to an app, it is added to the whitelist of applications that are now marked as safe to work with your data. At the same time, all other applications will be greeted with 'You Shall Not Pass.' The protected areas that require Full Disk Access permission are your Mail, Messages, Safari, Home, Time Machine.
According to Apple: 'So if your app attempts to access any data that is part of one of the protected categories, the system will automatically terminate it.' And by 'terminate,' Apple really means a forced crash.
What does Full Disk Access mean to you?
Repair Permissions Mac High Sierra Dr. Cleaner Sds
On the release day, users reported several app crashes and complained that using some apps got troublesome cause they haven't been yet optimized for 10.14. macOS Mojave has been out for a long time, so app developers have already prepared their apps to meet this OS version's requirements.
But, if you're going to upgrade to Mojave, you might expect that many apps will start bombarding you with prompts to grant them the so-desirable 'Full Disk Access.' Should you grant such access? We'll try to answer that further below.
When should you grant Full disk Access for an application?
First, if an app comes from a credible developer and you want it to do its job properly. Obviously, a daily scheduler or some other app from the 'Productivity' category would absolutely need access to your Calendar in order to simply function. On the other hand, if some Chess application asks to access your Mail, you should be concerned about its real intentions.
Normally, credible apps would politely explain why they want to access your disk and specify their activity limits. For example, like disk cleaners or disk backup software, apps from the utility category are designed to analyze your disk contents to do their job properly, so giving them 'Full Disk Access' makes sense. But even if you don't, these apps will still retain much of their functionality, though be limited in certain actions. To sum it up, providing 'Full Disk Access' is perfectly normal if you follow these 2 main conditions:
- An app comes from a trusted source.
- The explanation for the FDA is reasonable.
If you doubt the app's declared intentions, you can contact the app developers — usually, their response will be quick and to the point.
How to give Full Disk Access?
Full Disk Access is administered via System Preferences > Security & Privacy. Starting from macOS 10.14 Mojave, it contains a special Full Disk Access section that looks like a folder. Easily enough, you can drag & drop your apps onto a pane right from the Applications folder. Photoshop cs6 dmg mac download free. But before that, you should 'unlock' this dialogue window.
How to see Full Disk Access utility:
- Click on Apple icon > System Preferences..
- Go to Security & Privacy
- Click on a Privacy Tab
- Click the Full Disk Access section in the sidebar.
Now click the 'lock' icon and enter your system password to unlock the panel settings. Well done! Now you can drag & drop apps directly from your Applications, so they have Full Disk Access. You can also do it in bulk by adding many apps at once. Alternatively, you might click the '+' sign to add apps one by one.
Note: For more security of your accounts, you can click 'Advanced…' in the same window and tick the checkbox that reads 'Require an administrative password…'. This will prevent other users of your Mac from accessing the most important system parts and thus minimize the potential damage from such actions.
What are Full Permissions, and how to give them?
How is Full Disk Access different from standard permissions requests on macOS? Permissions are granted for individual actions, like accessing your Photos, whereas Full Disk Access gives unrestricted rights to do multiple operations on your Mac. System permissions come in 3 types.
Permission-protected areas are contacts, microphone, webcam, Mail, remote desktop control, and calendars. Whenever an app wants to have access to your a, b, c.. it will initiate a standard dialogue box (you've seen it million times) where you can click either 'Ok' or 'Don't Allow.' In the second case, an app will crash if it attempts to access the restricted areas on your Mac. Once again, you should be ready for a flood of permission prompts when you upgrade to macOS 10.14 Mojave.
The new reality is that permissions are no longer a mere formality when dealing with apps on your computer. You should rather view permissions as a tool, which means you can grant and revoke permissions when necessary. For example, if an app is bothering you with notifications, you can easily take away its privileges in System Preferences/Privacy/. Starting from macOS Mojave, this particular panel will become an often-visited place on your Mac.
Broken permissions?
The problem comes when some user permissions get lost or broken. One morning you may find that you no longer can open a file or access a certain folder on your Mac. Luckily, there is an easy way to fix it.
I usually fix disk permissions with a tool called CleanMyMac X, which has a pretty strong reputation within the Mac community.
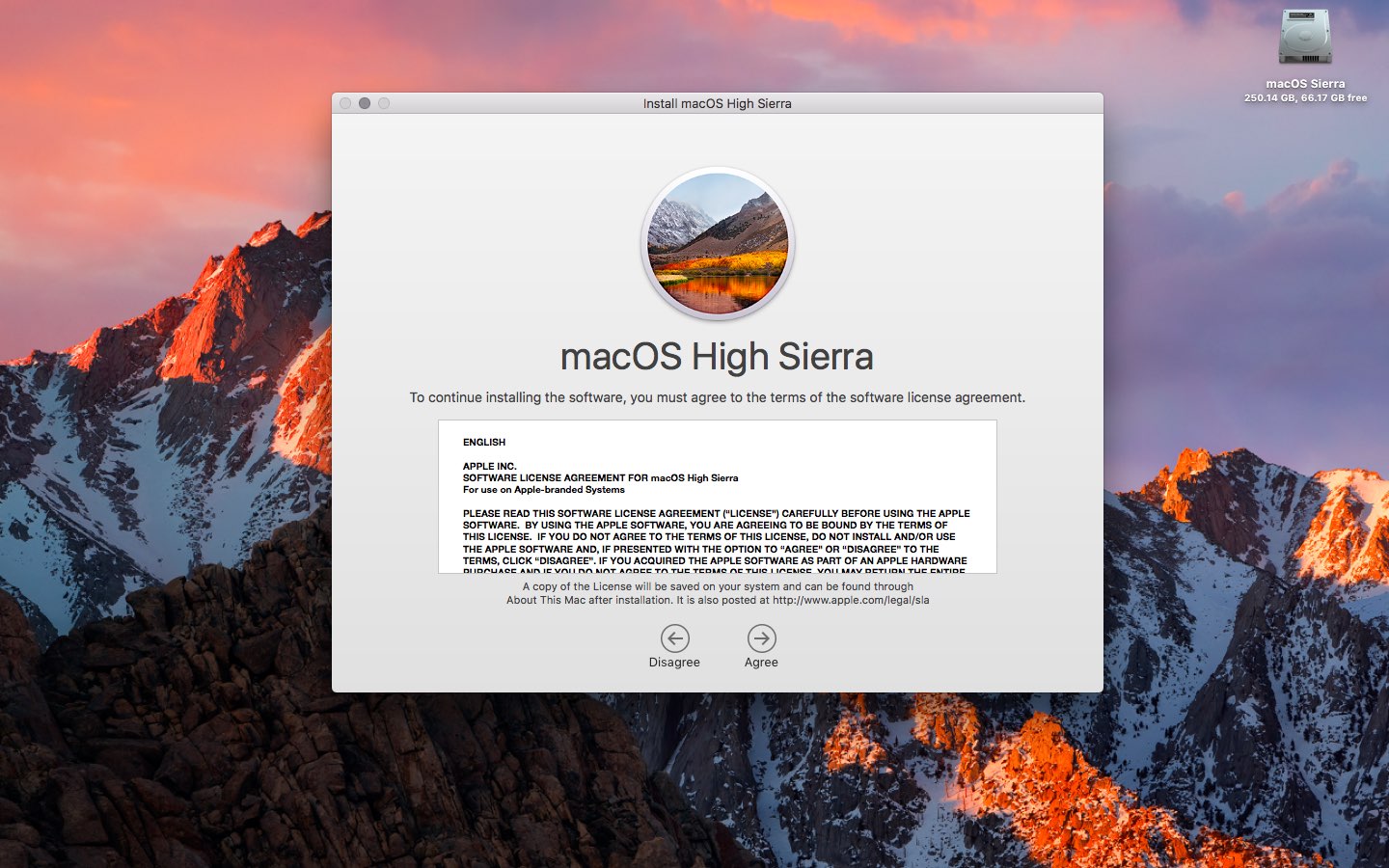
2. Scan Your System for Viruses
If OS apps are not working properly, or your Mac is freezing while in use, then a virus scan may be called for. Actually, you should always do a malware scan anytime your computer experiences an issue. Viruses cause all sorts of problems, including but not limited to preventing certain apps from launching.
Find yourself a good antivirus program, launch it, and let it do its work without interruption. Delete whatever files it finds to be incompatible with your system.
3. Reinstall the Problematic App
Nyxbeyond imprinted. If you are certain that your Mac freezes only when you launch a specific app, then you should consider deleting that app, downloading its latest version and reinstalling it.
Follow these steps to delete an app on Mac OS:
- Open Launchpad by clicking on it in the Dock or from the Applications folder.
- If you don't see the app that you want to remove on Launchpad, type its name on the search field.
- Press and hold the Option key, or click and hold on any apps until the icons start to wiggle.
- Click on the delete icon on the app that you want to delete. Confirm your action by pressing Delete again.
- If there is no delete option or the delete icon does not hover over it, then it means that it cannot be removed or the app didn't come from the App Store. If this is the case, then you can Finder to delete the app.
Using Finder to Delete an app
- Locate the app in Finder. You can also go to the Applications folder because most apps are located there.
- Drag the app to Trash or choose to move the file to Trash.
- You might be prompted to give the username and password of your Mac before being allowed to delete your app.
Sometimes, the steps above don't entirely remove an app on Mac. If this happens, you may need to delete the remnants of the app from the Library folder. Here is how you do that:
- Open Finder.
- Hold the Alt (Option) key and choose GO from the drop-down menu.
- You will find the ~/Library folder below the Home folder.
From the ~/Library folder, you can now scroll down and find files related to the app that you want to delete. Drag them to the Trash. It is important to exercise caution while in the ~/Library folder because you might delete some important files that could add more issues to the ones your computer is already experiencing.
4. Restart Your Computer in Safe Mode
Safe mode is a barebones version of your operating system. In this mode, all but the essential parts of the OS are running. Starting your computer in Safe mode could help you run your app safely without interference because there will be no other apps running in the background, and which may cause compatibility problems. This is how you launch your Mac in safe mode:
- Start the Mac. Hold and press the Shift key.
- Release the Shift key once the login window appears.
Youtube channel laptop repair apple bga. If you know of other ways of fixing apps in High Sierra that are not working properly, please share them on the comment section below. Also, if you have questions on any of the procedures described above, feel free to contact us.
See more information about Outbyte and uninstall instructions. Please review EULA and Privacy Policy.
When macOS 10.14 Mojave was released, Apple named it the 'most secure macOS up to date.' macOS Mojave update introduced unprecedented restrictions on third-party apps that operated on Macs. These restrictions made it impossible for apps to easily access your content, calendar, contacts, camera, and microphone. With global data leakages happening daily, no wonder that in 2018 Apple placed a kind of 'an Iron Curtain' that sealed up your most important data, namely, Full Disk Access permission.
What is Full Disk Access in macOS Mojave?
Full Disk Access feature is much like a security check at an airport. When you grant 'Full Disk Access' to an app, it is added to the whitelist of applications that are now marked as safe to work with your data. At the same time, all other applications will be greeted with 'You Shall Not Pass.' The protected areas that require Full Disk Access permission are your Mail, Messages, Safari, Home, Time Machine.
According to Apple: 'So if your app attempts to access any data that is part of one of the protected categories, the system will automatically terminate it.' And by 'terminate,' Apple really means a forced crash.
What does Full Disk Access mean to you?
Repair Permissions Mac High Sierra Dr. Cleaner Sds
On the release day, users reported several app crashes and complained that using some apps got troublesome cause they haven't been yet optimized for 10.14. macOS Mojave has been out for a long time, so app developers have already prepared their apps to meet this OS version's requirements.
But, if you're going to upgrade to Mojave, you might expect that many apps will start bombarding you with prompts to grant them the so-desirable 'Full Disk Access.' Should you grant such access? We'll try to answer that further below.
When should you grant Full disk Access for an application?
First, if an app comes from a credible developer and you want it to do its job properly. Obviously, a daily scheduler or some other app from the 'Productivity' category would absolutely need access to your Calendar in order to simply function. On the other hand, if some Chess application asks to access your Mail, you should be concerned about its real intentions.
Normally, credible apps would politely explain why they want to access your disk and specify their activity limits. For example, like disk cleaners or disk backup software, apps from the utility category are designed to analyze your disk contents to do their job properly, so giving them 'Full Disk Access' makes sense. But even if you don't, these apps will still retain much of their functionality, though be limited in certain actions. To sum it up, providing 'Full Disk Access' is perfectly normal if you follow these 2 main conditions:
- An app comes from a trusted source.
- The explanation for the FDA is reasonable.
If you doubt the app's declared intentions, you can contact the app developers — usually, their response will be quick and to the point.
How to give Full Disk Access?
Full Disk Access is administered via System Preferences > Security & Privacy. Starting from macOS 10.14 Mojave, it contains a special Full Disk Access section that looks like a folder. Easily enough, you can drag & drop your apps onto a pane right from the Applications folder. Photoshop cs6 dmg mac download free. But before that, you should 'unlock' this dialogue window.
How to see Full Disk Access utility:
- Click on Apple icon > System Preferences..
- Go to Security & Privacy
- Click on a Privacy Tab
- Click the Full Disk Access section in the sidebar.
Now click the 'lock' icon and enter your system password to unlock the panel settings. Well done! Now you can drag & drop apps directly from your Applications, so they have Full Disk Access. You can also do it in bulk by adding many apps at once. Alternatively, you might click the '+' sign to add apps one by one.
Note: For more security of your accounts, you can click 'Advanced…' in the same window and tick the checkbox that reads 'Require an administrative password…'. This will prevent other users of your Mac from accessing the most important system parts and thus minimize the potential damage from such actions.
What are Full Permissions, and how to give them?
How is Full Disk Access different from standard permissions requests on macOS? Permissions are granted for individual actions, like accessing your Photos, whereas Full Disk Access gives unrestricted rights to do multiple operations on your Mac. System permissions come in 3 types.
Permission-protected areas are contacts, microphone, webcam, Mail, remote desktop control, and calendars. Whenever an app wants to have access to your a, b, c.. it will initiate a standard dialogue box (you've seen it million times) where you can click either 'Ok' or 'Don't Allow.' In the second case, an app will crash if it attempts to access the restricted areas on your Mac. Once again, you should be ready for a flood of permission prompts when you upgrade to macOS 10.14 Mojave.
The new reality is that permissions are no longer a mere formality when dealing with apps on your computer. You should rather view permissions as a tool, which means you can grant and revoke permissions when necessary. For example, if an app is bothering you with notifications, you can easily take away its privileges in System Preferences/Privacy/. Starting from macOS Mojave, this particular panel will become an often-visited place on your Mac.
Broken permissions?
The problem comes when some user permissions get lost or broken. One morning you may find that you no longer can open a file or access a certain folder on your Mac. Luckily, there is an easy way to fix it.
I usually fix disk permissions with a tool called CleanMyMac X, which has a pretty strong reputation within the Mac community.
To fix broken disk permissions:
Repair Permissions Mac High Sierra Dr. Cleaners
- Download CleanMyMac from the developer's site (free download)
- Click the Maintenance tab
- Check Repair Disk Permissions
If you perform the rest of the maintenance tasks from the described section, you may even see your Mac running faster and smoother.
Privacy Permissions not working on Mojave (Camera and Mic)
Repair Permissions Mac High Sierra
An often reported issue on macOS Mojave is camera and microphone permissions not working properly. While Apple's own apps handle camera and mic perfectly well, many third-party apps (like Skype) end up becoming totally unusable due to missing permissions or 'Full Disk Access denied.' In such cases, a dialogue box that requests permission is never displayed, for whatever reason. And if a program hasn't requested permission — you guessed right — there is no way to make it work. What can you do?
- Reinstall the app in question
- Add the app to the Full Disk Access folder (see above)
- If nothing else helps, you may want to downgrade to macOS High Sierra
macOS Mojave privacy changes (and challenges)
Repair Permissions Mac High Sierra Dr. Cleaner Reviews
Apple's decision to harden security requirements on macOS Mojave was a long-expected move. During the first days of the macOS Mojave release, the users faced a swarm of software conflicts linked with macOS permissions. Some have reported their audio apps crashing while attempting to enable microphone access. Still, the stronger grip on security will be beneficial for all of us in the long run.
To save yourself from the misfortune of constantly crashing software, it is recommended that you update all your apps to the latest available versions. The good news, it no longer means hours of googling. You can use the tool I described above, CleanMyMac X, which has a quick built-in Updater module.
Repair Permissions Mac High Sierra Dr. Cleaner Tool
- Run CleanMyMac X (Download a free version here)
- Click Updater
- Mark apps you want to update
This will reduce the chances of your apps crashing on macOS Mojave.
Under today's security standards, users must explicitly authorize any app i.e., 'an opt-in' logic will become prevalent. Previously, malicious programs could simulate the supposed consent using the so-called synthetic clicks — a term from a hacker universe. Such practice becomes more difficult, but it doesn't mean 'data leaks' will disappear anytime soon.
The described pre-authorization logic is nothing new for iOS users and has gradually become an industry standard. But who would complain about having stronger security on their Mac? Eventually, we'll get there, even if it means making a few redundant clicks every day.
